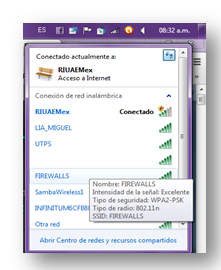ESCRITORIO REMOTO MEDIANTE LA CONFIGURACIÓN DEL PUERTO 3389 DEL MODEM
1. Configurar el puerto 3389 para escritorio remoto en nuestro modem. Para entrar al modem utilizaremos la siguiente IP 192.168.0.1, aparecera la siguiente ventana, donde nos pedira el nombre del usuario (admin) y contraseña la cual se deja en blanco por lo regular, se da clik.
 |
3. Despues se da clik en Guardar configuración y se mostrara la siguiente ventana, y listo ya tenemos el modem configurado con la función de escritorio remoto:
4. Ahora en INICIO nos iremos al PANEL DE CONTROL--HERRAMIENTAS ADMINISTRATIVAS y acceder a ADMINISTRACIÓN DE EQUIPOS:
5. Seleccionares el nombre del usuario al cual se va acceder y se le asignara una contraseña, dando clic derecho, despues Establecer contraseña.
Despues se seleccioara Propiedades--Miembro de, y ahi se agregara la opción de Escritorio remoto, como acontinuación se muestra:
6. Ahora nos iremos al Panel de Control--Firewall de Windows--Configuración avanzada, y se mostrara la siguiente ventana:
En Reglas de entrada se buscara la ASISTENCIA REMOTA, ver la siguiente imagen, se dara clic derecho para ir a las propiedades.
Ya en las propiedades se modificara lo siguiente, en el apartado de General solo se tildeara donde dice Habilitado:
Mientras que en el apartado de Ámbito, en Dirección IP local se tildera la segunda opción donde se agregara la IP siguiente: 192.168.0.1/24, y en Dirección IP remota se agrerara nuestra IP publica, la cual podemos localizar en la configuración del modem o mediante una pagina de internet ( http://adsl4ever.com/ip):
7. Listo!!! por ultimo para verificar le envie mi IP publica a un amigo para ver si podía entrar... y esto es lo que hizo para acceder a mi computadora, abre la ventana de Conexión a Escritorio remoto y ahi se introduce la IP pública y se da clic en Conectar, como se muestra acontinuación:
Una vez visualizado el nombre del USUARIO se introduce la contraseña y se da clic en Aceptar, y aparecera lo siguiente, clic en Si:
Después de aceptar se visualizara la siguiente imagen:
Listo al terminar de hacer la conexión, se mostrara el escritorio de la computadora de tu amigo, es decir, ya estaras dentro y podras hacer lo que quieras: