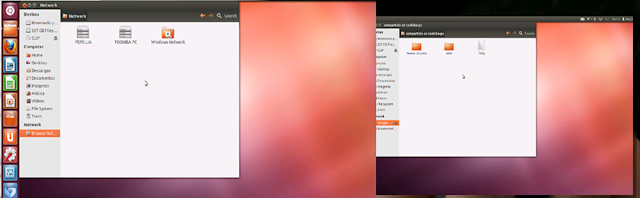Conexión Ubuntu a Ubuntu
1.
Para realizar la configuración en UBUNTU nos dirigimos a Redes de
Conexión como se muestra en la siguiente pantalla. Seleccionamos la
conexión local que tenemos y damos clic en editar.
2.-En
la siguiente pantalla nos muestra diferentes opciones pero la que a
nosotros nos interesa modificar será la opción que dice IPv4Settings.
3.-
Aquí modificaremos nuestra dirección IP en este caso utilizaremos la
opción 192.168.10.2 y recordemos que la máscara de Red se quedara tal y
como esta sino es así colocaremos 255.255.255.0 y listo daremos clic en
Save (Guardar).
4.-Finalmente
vamos a crear una carpeta en nuestro Escritorio y le daremos el nombre
que deseamos para efectos de este caso le pondremos nueva.
5.-Despues
se configuraran las propiedades de la carpeta NUEVA , (Carpeta--damos
clic derecho---propiedades), una vez dentro seleccionamos Permissions
(Permisos) y cambiamos el acceso de archivos en este caso por
Create and delete files y Read and write.
6.-Antes
de guardar los cambios pasaremos a la siguiente opción de SHARE aquí
seleccionaremos compartir carpeta y habilitamos las otras dos opciones y
daremos clic en create share(crear compartición) y damos clic en
cerrar.
7.-Regresamos al apartado de Permissions y damos clic en Apply Permissions to Enclosed Files.
8.- Para terminar nuestras configuraciones nos dirigimos a la consola y buscamos Samba
9.-
Una vez que ya estamos dentro del Samba nos dirigimos a
(Preferencias---Configuración del servidor---Básico) en esta parte vamos
a cambiar el Grupo de Trabajo en nuestro caso colocamos CC1 como se
muestra en la imagen. En el apartado de Seguridad no modificamos nada
así que damos clic en OK y listo.
10.-
Ahora seleccionamos el signo verde de Mas y nos aparecerá lo siguiente
en este apartado vamos a examinar la carpeta que vamos a compartir que
en nuestro caso compartiremos el Escritorio de Pepe.
11.-Y dentro del Escritorio seleccionamos la carpeta nueva y damos clic en OK
11.-Y dentro del Escritorio seleccionamos la carpeta nueva y damos clic en OK
13.-En el apartado de Acceso seleccionamos Permitir acceso a todos y damos clic en OK.
14.-Finalmente en la terminal colocamos ping 192.168.10.1 para ver si efectivamente se ha realizado la conexión.